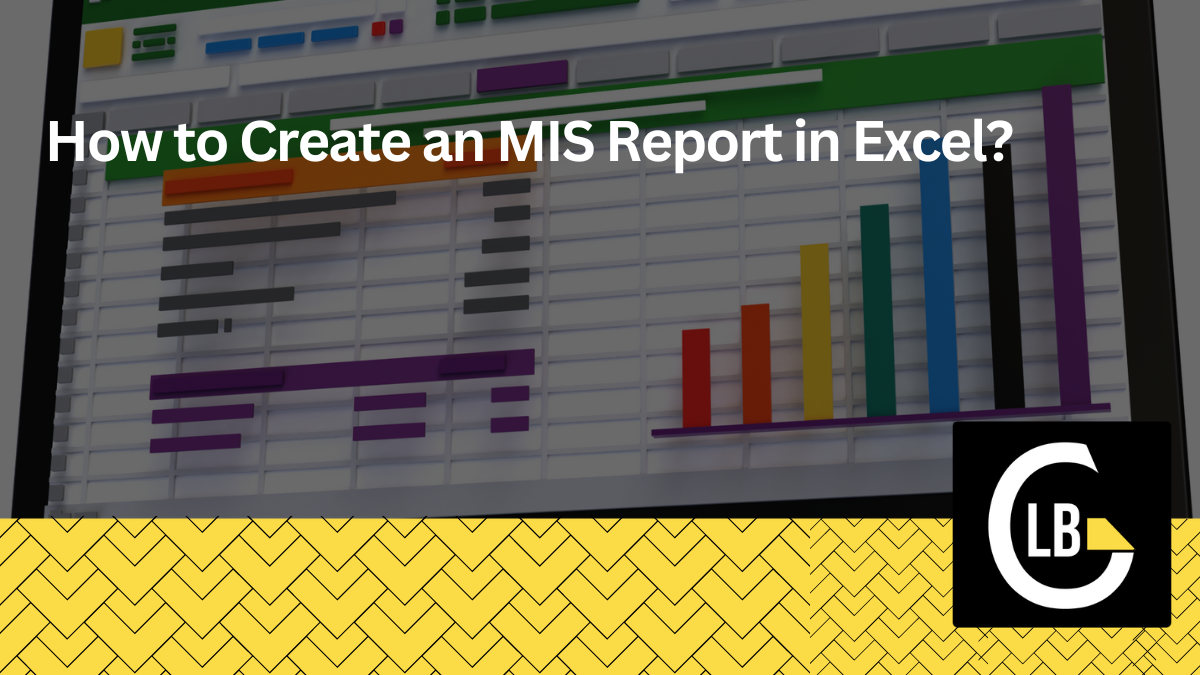Creating an MIS (Management Information System) report in Excel might sound daunting, but it’s really just about organizing data in a way that helps you and your team make smart decisions. Whether you’re tracking sales, analyzing employee performance, or keeping tabs on inventory, an MIS report is the go-to tool for turning numbers into insights. Here’s a simple, step-by-step guide to help you prepare your first MIS report in Excel.
1. Start with the Basics: What Does the Report Need to Show?
Before you open Excel, get clear on what the report needs to accomplish. What are the key metrics or data points your boss or team is looking for? Common areas an MIS report might cover include:
- Sales figures and growth trends
- Inventory levels
- Financial performance
- Employee efficiency or productivity
- Profit margins and costs
2. Collect Your Data
Next, gather all the data you’ll need. This might come from various places—Excel sheets, database exports, or even a simple CSV file. Make sure your data is clean. This means checking for duplicates, errors, or missing information. Clean data upfront saves you from headaches later on.
3. Set Up Your Excel Template
Once you’ve got your data, it’s time to structure your Excel sheet. A consistent layout is key so everyone can understand the report at a glance. Here’s a basic structure:
- Header: Include the report name, date, and any other top-level details.
- Data Section: This is where you’ll put your core data—whether it’s sales numbers, employee performance, or inventory.
- Summary Section: Create a quick summary of the most important metrics. Think of it as the “too long; didn’t read” version of the report.
Use Excel’s “Merge & Center” feature to make your headings stand out and give the report a polished look.
4. Use Excel Formulas to Automate Calculations
Don’t waste time doing manual math! Excel formulas can do the heavy lifting. Here are a few you’ll definitely want to use:
- SUM: Adds up values. For example, =SUM(B2:B10) totals everything in that range.
- AVERAGE: Calculates the average. For example, =AVERAGE(C2:C10).
- COUNTIF: Counts cells that meet a certain condition. For example, =COUNTIF(D2:D20, “Yes”) will count how many cells contain “Yes.”
- XLOOKUP: A powerful tool for pulling data from other tables.
5. Create Dynamic Reports with Pivot Tables
If your data is large or changes often, Pivot Tables are a lifesaver. They allow you to slice and dice data without constantly rearranging everything manually. Here’s how you can quickly create one:
- Highlight your dataset.
- Click Insert and then PivotTable.
- Drag the fields (like product, region, or employee) into rows, columns, and values.
Pivot Tables give you the flexibility to look at your data from multiple angles with just a few clicks.
6. Bring the Data to Life with Charts
A good MIS report shouldn’t just be a wall of numbers. Charts and graphs make your data easier to digest. In Excel, you can choose from several types of charts:
- Bar or Column Charts: Perfect for comparing categories.
- Pie Charts: Best for showing how different segments make up a whole.
- Line Charts: Ideal for showing trends over time.
- Combo Charts: A mix of different chart types to compare various data points in one view.
7. Use Conditional Formatting for Quick Insights
Conditional formatting helps you highlight important information. You can color-code cells based on their value, making it easy to spot trends or outliers at a glance. For example:
- Highlight sales numbers that exceed a target in green.
- Flag inventory levels that fall below a certain threshold in red.
8. Build a Simple Dashboard for Key Metrics
If you’re working with a lot of data, a dashboard can provide a quick snapshot of the most important metrics. A dashboard at the top of your report can show things like total sales, growth rate, or the number of units in stock.
- Use formulas like SUMIFS to calculate specific metrics.
- Add slicers to make filtering your data easier.
- Include charts that automatically update as your data changes.
9. Review and Fine-Tune the Report
Before sharing your report, double-check everything. Are your formulas working correctly? Do your charts show the right data? Is the layout clean and easy to follow? Also, consider saving your report as both an Excel file and a PDF, so it’s accessible to everyone, even if they don’t have Excel.
Final Thoughts
Creating an MIS report in Excel might seem like a challenge, but once you get the hang of using formulas, Pivot Tables, and charts, it becomes a powerful tool for turning raw data into meaningful insights. Stick to these steps, and you’ll have a clear, concise report that helps your team make informed decisions.